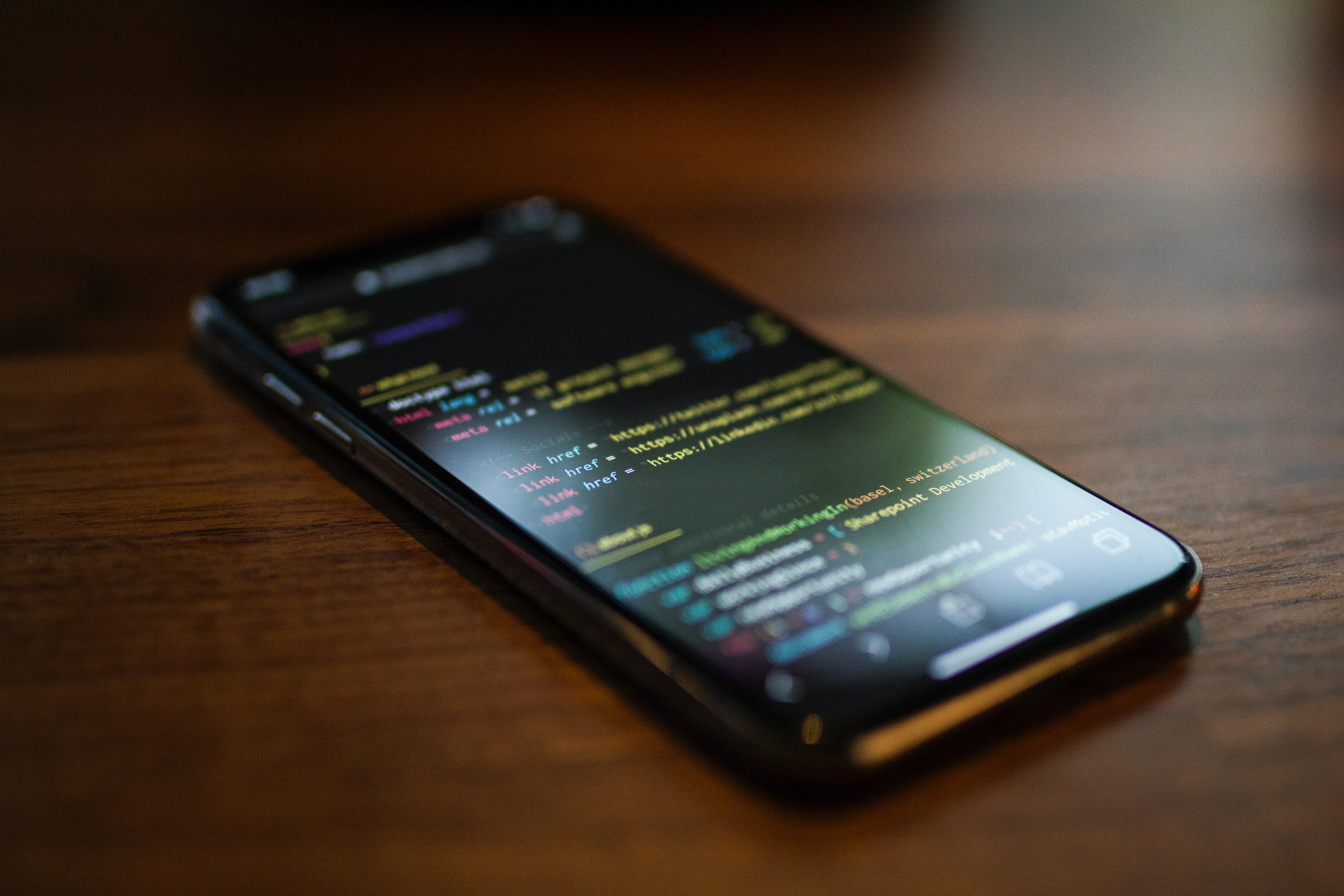If you have a piece of code that takes a long time to complete e.g. a neural network that needs a day to train, a script that needs to download a million papers, a web scraper that needs to wait 10 seconds before recontacting a server (repeated 300,000 times) you will find you working remotely a bit frustrating. When you close your laptop it can disconnect. Or your internet at home is awful. Either way you send your script running overnight and come back in the morning to find the terminal disconnect and cancelled your script. All that time wasted because the connection between you and the server disconnected.
What we want is to let our scripts/code run and the code to persist even if our terminal session ends. Luckily there are tools in linux that allow us to do this. There are three that I know of
nohupscreentmux
Previously I have only used nohup. In some ways it is the simplest method. But today I am going to try to use some mild propaganda to convert you to tmux.
nohup
Use: Run a script in the background that will persist after disconnecting.
Here is an example of typical nohup usage where the aim is to run a long running script myscript.py.
nohup python myscript.py > output.log 2>&1 & # run myscript.py in the background
echo $! > save_pid.txt # save pid of that process so we can cancel the script easilyCheck the output
tail -f output.log # -f lets us see "live" output from our scriptKill the script with
kill -9 `cat save_pid.txt` # cancel the process associated with our script
rm save_pid.txt # remove the file where we stored the pid afterwardsBelow I will explain what these commands do and why they are helpful.
These commands were discovered through this stack overflow answer
getting started
nohup is a command that tells your script to ignore the hang up signal that occurs when a terminal window is closed (in our case when our laptop disconnects from the server). It stands for “no hang up”. In practice, it is very simple to run. You simply add nohup in front of your normal script/command e.g.
nohup python trainmymodel.py
nohup ./mybashscript.shWhen you do that you will find the process runs even if you disconnect or close the terminal. You can still cancel the command with keyboard interrupt (ctrl+c).
script output
If you run nohup you will find the output of any script e.g. print('hello world') will not appear. This is because all standard output is redirected to nohup.out, a file that is created when you run the command nohup. This is so you can still see the output of a script after you disconnect. You can change the name/specify the output file by using the “redirect” operator > (second answer is clearer).
nohup python trainmymodel.py > output.logThis will send all output from our script into output.log.
standard error
The above script works great but you will find if any errors occur they will not appear. This is because the terminal has two separate ways of outputting
stdout- standard output (normal output from scripts or commands)stderr- standard error (output caused by any errors).
In your terminal both of these appear the same and show up identically but you actually have to access them separately.
This is system has a number of benefits for admins or server hosts or people doing more complicated computer things. They can check just for errors rather than dealing with all output. Typically a PhD student won’t need to deal with this.
To get the standard error to output to our output file we use
nohup python trainmymodel.py > output.log 2>&12>&1 tells standard error (output channel 2) to output instead through channel 1 (standard output). If we wanted the error to go to a separate file we could use
nohup python trainmymodel.py > output.log 2>error.logA more detailed and more comprehensive explanation of the many ways you can manipulate linux output is available here.
append rather than overwrite
The last thing I should tell you is that we can append output to an existing log using >>. Here we use > output.log which overwrites our output. If instead we wanted to keep the previous log we can use >>
nohup python trainmymodel.py >> output.log 2>&1Here we append output all output to the existing output.log file rather than overwriting.
2>&1 doesn’t change. This is because we are still redirecting stderr through stdout and when we do this we are note creating or overwriting output files.
running in background
While running with nohup means our script will not be cancelled when we disconnect, it does mean our terminal window cannot be used for other tasks and there is still the danger we accidentally cancel our script with keyboard interrupt (ctrl+c). To ensure our script does not get interrupted we can run our code in the background using &
nohup python trainmymodel.py > output.log 2>&1 & Now our script cannot be interrupted through disconnect or through keyboard interrupt. A more detailed explanation of the different ways processes in the terminal can be interrupted is available in this very informative stack overflow post.
killing process
Of course the next question is how do we stop our background process. Using keyboard interrupt or disconnecting won’t work anymore so we need to kill the process directly. To do this we have two steps.
- find the process id (
pid) - kill the process manually
To find current active process we can use
ps aux This lists all process associated with the current user (i.e. your processes). We can search for a particular process using grep.
ps aux | grep "insertnameofscripthere"So we could use
ps aux | grep "trainmymodel"to find the pid that would occur if we used one of the example commands above.
Once we have the pid we can end the process using the kill command
kill -9 putpidnumberheree.g. kill -9 1234
Automatically finding process id
We can automatically find the process id and store it. You might notice that immediately after we run the command a pid appears. We can display that pid using
echo $! $! displays the last process executed (note this pid might not show up if & is not used. I don’t fully understand the command) We can store the pid in a file using
echo $! > save_pid.txtWe can then kill the process
kill -9 `cat save_pid.txt`This command is a two step process; first cat prints the contents of save_pid.txt i.e. our pid, then we kill the process.
tmux
Nohup is great but it can be a bit frustrating when trying to develop a script as errors appear in a separate output file. A nice alternative is tmux . It allows you to run terminal sessions in the background. So rather than nohup which ensures a script keeps running after you exit the terminal, tmux allows you to detach from a terminal session and continue later on as if you never left.
It also add two great additional features
- windows (essentially tabs within the terminal)
- panes (allow you to split the screen and have multiple terminal instances in one window).I really like tmux as it allows me to reconnect to the server and use one command to rejoin a terminal session that has already opened all the folders I might end up working from. For example, when I connect to our server; I have one window in my phd-thesis repository (active code), one in my docs repository (where I keep notes), one in my home repository (~/) and one in my data folder (checking results etc). tmux allows me to connect and get started right from where I left off.
But there are other benefits. I can also have another tmux session with active scripts that I sent running the night before. So with a single command I can hop to the other tmux session and can check how they progressed.
I think the functionality is really well implemented and I personally have found it very very useful.
tmux commands
This is a mixture of cheat sheet and guide of how to start tmux. I recommend this guide and this cheatsheet for a more in depth walkthrough of tmux. I think the official getting started guide is also great. They have some nice images explaining the terminal and go into much better depth of all of tmux’s features than I have (there is advanced copy paste tools I haven’t explored).
install on ubuntu
sudo apt-get update # first refresh package list
sudo apt-get install tmux # then install tmuxSee tmux guide for installation on other distributions/OS.
Create and manage sessions
create new session
tmux exit
ctrl+dlist active session
tmux lskill session by name -t means target
tmux kill-ses -t 1create new named session
tmux new -s mysessiondetach from session
ctrl+b dlist all session
tmux ls reattach to mysession
tmux a -t mysessionname session
ctrl+b $windows
create new window
ctrl+b crename window
ctrl+b , move to next window
ctrl+b nmove to previous window
ctrl+b pkill window
ctrl+b &panes
horizontal split on current window
ctrl+b %swap panes
ctrl+b omove between panes using arrow keys
ctrl+b →
ctrl+b ←show pane numbers
ctrl+b qkill pane
ctrl+b xTurning on mouse-mode is helpful especially when starting off. Use ctrl+b : to enter set-option mode then type set -g mouse on . See below for how to enable mouse-mode by default in the config.
Customising tmux
This is entirely optional so ignore it if you like. But I personally found editing the appearance and some of the commands very helpful for getting started with tmux.
To edit the tmux config and customise the visuals of tmux you add commands to ~/.tmux.conf. To edit the file in vscode simply type
code ~/.tmux.conf If you make some changes e.g. turn on mouse mode by default (adding set -g mouse on to .tmux.conf) then you will need to refresh the tmux settings. One way is to close terminal and reconnect.
Another is
tmux source-file ~/.tmux.confThis is similar to refreshing bash setting by using source ~/.bashrc.
Below is the contents of my .tmux.conf . Most of it is aestethic but note: I change the command hotkey from ctrl+b to ctrl+a
Here is the full list of the changes contained in the code below
- mouse mode - turn on mouse mode so I can click between windows & panes
- new hotkey - change command hotkey from
ctrl+btoctrl+a(only because I find easier to type with one hand) - enable colours
- move status bar - from bottom to to top
- window index - start counting windows from 1 rather than 0
- new colors - changed colours (from green) and added some different formatting (entirely personal preference)
My ~/.tmux.conf:
# turn on colors
set -g default-terminal "xterm-256color" # Setting the correct term
# change tmux command binding to ctrl+a rather than ctrl+b
set-option -g prefix C-a
unbind-key C-b
bind-key C-a send-prefix
# turn on mouse mode
set -g mouse on
# change index to start from 1
set -g base-index 1
# Update the status line every second
set -g status-interval 1
# statusbar
## position of bar and window lists
set -g status-position top # [top | bottom] status bar
set -g status-justify left # [left | centre | right] window lists
## colours & format
set -g status-style 'bg=blue fg=yellow'
set -g status-left ''
set -g status-right '#[fg=colour233,bg=cyan] %d/%m #[fg=colour233,bg=magenta] %H:%M:%S '
set -g status-right-length 50
set -g status-left-length 20
# ^colour233 is a shade of grey that looked nice
# set inactive window format and color
set -g window-status-style 'fg=black, bg=brightblue'
set -g window-status-format ' #I: #W #F'
# set active window format and color
setw -g window-status-current-style 'fg=colour233, bg=yellow bold'
set -g window-status-current-format ' #I: #W #F'
# ^when setting format #F displays a * if in active window and - if not.
# #I is the index of the window, #W is the window nameFootnotes
Photo by Caspar Camille Rubin on Unsplash↩︎